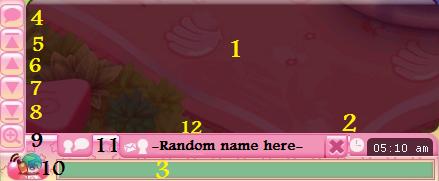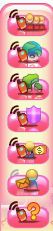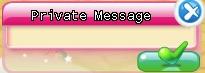Chatting
From Hello Kitty Online Wiki
Contents |
Chatting
Chatting in HKO is your way of interacting with other players. The basic chat interface looks like this:
1. Chat display. All non-private chat text will appear here. If you wish to look back at previous chat, you can scroll up and down the chat log with the buttons on the left, labeled here as numbers 5 through 8:
- Buttons 6 and 7 will scroll up and down line-by-line.
- Buttons 5 and 8 will jump to the top of the chat, or to the bottom of the chat.
If the chat display is not big enough, you can enlarge it by clicking and holding the upper border, or the easy was is to press the button labeled #9, which will enlarge and reduce the chat field. It is very convenient to reduce the chat field to the minimum when you wish to take screenshots.
To chat, you can either click in the text field labeled as #3, or press ENTER. The input is approx. 80 characters, so if you run out of space, just press ENTER to send the chat, and continue typing.
The chat interface also displays "server time", identified here as #2. Most system and GM events will be published in server time. Hover over the system time to see your local time, this will enable you to quickly convert to system time to make sure you arrive in time for an event.
By default, all chat initially goes to "Map chat" (yellow text). If you wish to change the channel, you can select the channel button, marked as #10. This brings up a small popup;
From top to bottom: Map Channel, Local Channel, Guild Channel, Trade Channel, Private Message. Clicking on these changes what channel the messages you type goes to. If you choose the middle one, you will be speaking with your guild members. People on the map with you will not see what you're typing unless they're in your guild.
You can also use this button to initiate a private message (PM). When you have a private message open, you will see this as a new tab with the player name, shown here as #12. You can click back and forth between the private tab, of which you may have several open, and the main chat. If you are looking at the main chat, and a previously open PM receives new text, that specific tab will flash to indicate.
You can filter out different channels so that you do not see this text by pressing the button labeled as #4:
Unchecking these means that you will not be able to see the text from that particular channel. For example, if you only wanted to see the chat of your Guild members, you would uncheck everything but the middle one, and you'd not see any other text but your guild's.
Private Messages
To PM a person, click the channel changer icon ![]() (to the left of the text bar), then choose the last icon,
(to the left of the text bar), then choose the last icon, ![]() , which will bring up this pop-up:
, which will bring up this pop-up:
This field is case sensitive, so carefully type in the name of the person you want to PM and hit OK. Your chat bar should then look something like this:
![]() this will appear next to your chat display when you have a PM open. It will have the envelope flashing if you have a new message.
this will appear next to your chat display when you have a PM open. It will have the envelope flashing if you have a new message.
Chat shortcuts
If you are familiar with "slash" chat commands common in other games, HKO has the equivalant.
- /m for Map chat
- /l for Local chat
- /g for Guild chat
- /t for Trade chat
To use these, in the chat input box, you type the slash command, followed by the text you wish to send. This will send your chat to the indicated channel. This will also set your default channel for all future chats. So to send to map chat, you can type:
/m Hello HKO!
And from now on, all chat will be sent to Map chat. You can change it via the buttons above, or via a new slash command:
/l hi everyone!
Now sends your chat to the Local channel.
For private messages, you can use the /w command, followed by the name of the person you wish to PM, followed by the text:
/w GM-Generic help help I'm being repressed!
Like with all other PM, the name must be case sensitive. If you receive a message "player not found", check the spelling. This will open a new private chat tab as above.