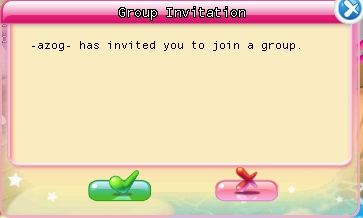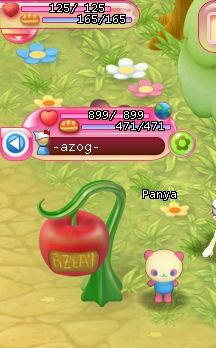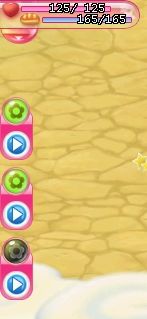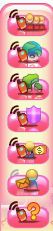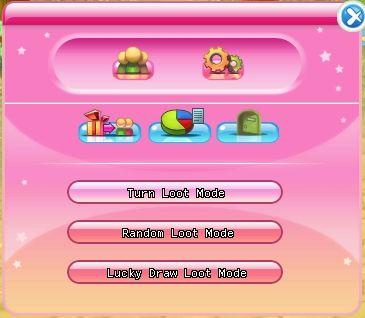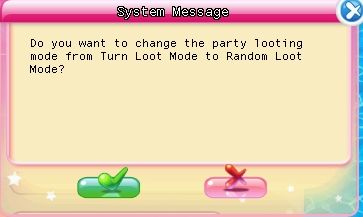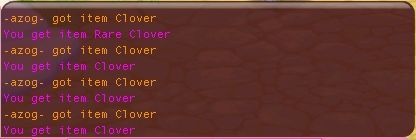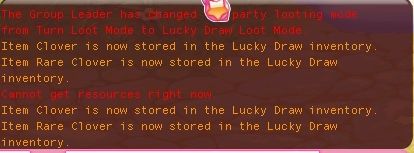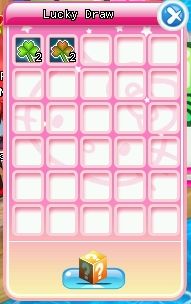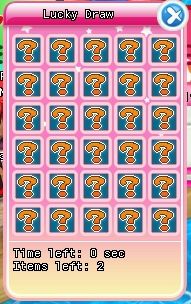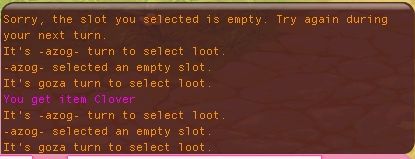Groups
From Hello Kitty Online Wiki
The Party, or group, system allows a group of up to four players to participate in a common goal, usually for questing purposes.
Contents |
Forming a new group, or joining an existing existing group
To form a group, right-click on the person and select "Add player to group"; it is the last button on the popup menu:
If the person is not in visual range you can add them from your friends list; it is the bottom button on the popup menu:
If a person invites you to join a group, you will receive a popup message.
Now that you are in a group, you will notice yourself and the other group members have a special glowing Hello Kitty border around them. Only you and the other members of your group can see this.
The HUD will change to show group members on the left side. The group leader is indicated wearing a white Kitty hat. The world icon will display where the member is in the world. The glowing flower icon will change depending on how far away you are from that particular member, going from green to yellow to red, then finally to black when the person is out of range. This distance indicator is important in terms of the group looting system; if you are not within range of a person while looting, that person will not participate in the group loot.
You can press the small arrow button on each group member to collapse their group status into a smaller icon.
Group Chatting
Groups have a private chat channel for which they can talk amongst the other members. Selecting the channel changer button will display the channels available:
and the group chat system is the first listed. You can also speak in the group with the /p (for party) command. Group chat is light green.
Group Looting Modes
Group looking is a method to share loots amongst members of the group. Those who have played other games may be familiar with the concept of group looting, altho there are a few modifications to the system.
Players who are not within range of each other, indicated by the color of the group status, will not participate in group looting.
While in a group, pressing H will bring up the group loot modes screen. This is the default screen you see when pressing H.
Two icons on the top, from left to right, switch between group details and loot details (default).
The three icons in the middle are:
- Loot Share Mode. This is the default group loot mode.
- Party Meters - this option is currently non-implemented.
- Leave Group
The loot modes are:
- Turn Loot Mode
- Random Loot Mode
- Lucky Draw Loot Mode
By pressing the appropriate button, the leader can change the looting mode at any time, which initiates an election amongst the party members:
Progress for the group looting mode change will appear as system status messages:
Turn Loot Mode is a round-robin method of looting. When players loot something, either from stunning or collect, each member in turn will receive a looted item:
Random Loot Mode is similar to turn mode, except the items will go to random players, rather than in a round-robin scheme.
Lucky Draw Loot Mode is a bit more complex. While in Lucky Draw Mode, all group loots will go into a Lucky Draw inventory:
The group leader can view the lucky draw inventory by pressing I, the normal inventory button. The button on the bottom of the Lucky Draw inventory will initiate the lucky draw mode.:
Once the Lucky Draw mode has begun, each party member will receive a popup window with the lucky draw:
All the items are unknown, and in unknown positions. It is up to the luck for players to receive items. Each player, in a round-robin fashion, selects a box, and receives the item in that box. If there is no item in that box, the player receives nothing, and the round-robin continues. System status messages will indicate the state of the draw.
Lucky drawing continues until the Lucky Draw Inventory is empty.
Group Info
The Group Info page is accessed by pressing H, and then selecting the icon of three people standing in a group.
Again, the group leader is indicated with a white Hello Kitty hat. On the right are various buttons which can perform actions on the currently selected member. You can click on each individual member to select that person, with the selection shown as a small arrow to the right.
From top to bottom are the following buttons:
- Vote to kick member. To remove a person from the group, you can vote to kick that person. All other members will receive a vote button, and if the vote is unanimous, that person will be removed from the group.
- Private Message
- Blog
- Video
- Info
These last five are as you expect them to be.
When the leader elects to kick a member out, it initiates a vote, and system progress reports will be displayed in the chat area.
In this particular example, once the last member is kicked out of the group, the group automatically disbands.
Notes
If a person disconnects (or simply logs out) while in a group, the system will automatically kick them after an approx. 5 minute timeout period. This appears to allow the person to log back in and rejoin the group automatically. During this timeout period, the group leader can immediately kick the person from the group without the need for a kick vote.