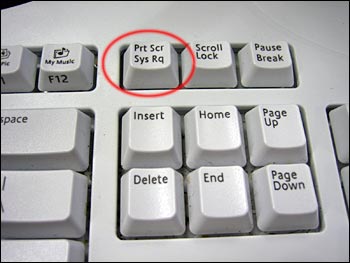How to take a screenshot
From Hello Kitty Online Wiki
1) Making the screen shot:
Click the window you want to capture. Press Alt+Print Screen by holding down the Alt key and then pressing the Print Screen key. The Print Screen key is near the upper right corner of your keyboard. (Depending on the type of keyboard you have, the exact key names on your keyboard may vary slightly.)
Note: You can take a screen shot of your entire desktop rather than just a single window by pressing the Print Screen key without holding down the Alt key.
This will take a picture of your window/desktop and save it to the clipboard. You must then open some sort of graphics program to paste the picture into. (An example of a free simple program is Microsoft Paint that comes with Windows installs.) Crop the edges that you do not need (basically anything that isn't the game client) out of the screen shot using the graphics program.
(Some people prefer to use software to take screen shots automatically, since the program lets you choose a section of the screen to take a picture of and saves it to an image for you. Gadwin PrintScreen or WinSnap are examples of such a program.)
Please also note that pressing F11 in game will automatically take a screenshot in game, and will save it to your game client's folder. Find your Hello Kitty Online folder, then choose your Screenshot folder. F11 will not, however, screenshot any of the flash games you play for that you must use the Printscreen button.
2) Now you have your screen shot, let's host it online!
You need to host it somewhere on the internet in order to post it in the forums for other people to see. There are a number of free picture hosting services available- you can use any one you like. (Some examples are PhotoBucket, ImageShack, and TinyPic)
Sign up for an image hosting service and upload your screen shot there.
3) Post your image to the forums!
Click the image icon (it's the one that looks like a tree) shown here boxed by red,
and a pop-up will ask you for a URL. Copy the URL (web address that is in the top of your browser) of where your image is hosted and paste it into this box. Hit OK and the picture should appear if you put in the correct URL. Re-size the picture to your liking before previewing to check if it shows up correctly in your post!